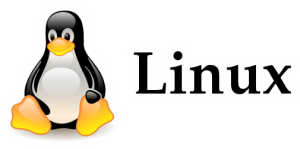Agora você pode instalar e modificar o teclado Android 7.0 em qualquer dispositivo Android, de uma forma muito simples e aqui nós vamos ensinar como fazer isso. Por isso preste muita atenção nas dicas que estão mais abaixo.
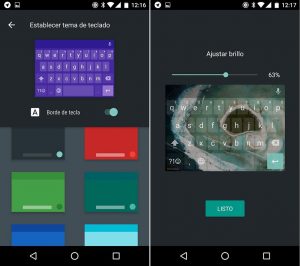 O novo modelo do teclado do Google vem com opções que ajudam o usuário, garantindo que ele estará competindo com esses teclados famosos e funcionais, como SwiftKey.
O novo modelo do teclado do Google vem com opções que ajudam o usuário, garantindo que ele estará competindo com esses teclados famosos e funcionais, como SwiftKey.
Isso graças ao seu ataque de 72 novos emoticons, os novos desenhos e, claro, corretor de palavras mais eficientes.
Com o novo modelo 5.1.23 que nos oferece este teclado Google, há várias opções de personalização que certamente você vai adorar como o esquema de cores e de colocar uma imagem de fundo que você mesmo escolher.
Como mudar para o teclado Android 7.0
Uma vez que você tenha baixado e deseja aplicar este efeito é muito simples de conseguir.
Você vai seguir o seguinte caminho: Configurações> Idioma e entrada> Teclado Google> Tema.
Nesta seção tema que você vai encontrar o paraíso se você ama as cores só porque você pode fazer as combinações que você quer para o teclado, você vai ter a personalização que quiser. Você pode até mesmo aplicar a sombra para as letras (nas suas bordas) e destacá-las.
Você pode na mesma tela, colocar a imagem que você quer e também fazer o ajuste de brilho, pois poderia ser uma imagem muito escura que não vai deixar você visualizar a imagem que deseja.
Não se preocupe que é solucionável.
Para os amantes do emoji, existem variedades deles e muitos que provavelmente você não tinha visto antes: animais, sinais e alimentos.
Está muito perto para que possa encontrar esta versão do teclado no Google Play teclado, mas se você é uma pessoa que não esperar para baixar o novo teclado, você pode ir para APK Mirror e baixar um arquivo APK com a versão 5.1.23 (lembre-se de ativar a seção das origens desconhecidas do menu Configurações de segurança.
O que você achou do teclado Android Nougat? Nós acreditamos que é fantástico!

 Hoje, vamos mostrar como fazer isso no Samsung Galaxy S5. Sendo assim, se você é proprietário de um aparelho destes, então preste muita atenção nas dicas abaixo.
Hoje, vamos mostrar como fazer isso no Samsung Galaxy S5. Sendo assim, se você é proprietário de um aparelho destes, então preste muita atenção nas dicas abaixo. Como de costume, o Android N chegou primeiro para a família Nexus do Google.
Como de costume, o Android N chegou primeiro para a família Nexus do Google.
 Se você tem um aparelho com este sistema operacional e deseja obter uma versão antiga de algum aplicativo, então fique atento às dicas que estão mais abaixo.
Se você tem um aparelho com este sistema operacional e deseja obter uma versão antiga de algum aplicativo, então fique atento às dicas que estão mais abaixo.