Você provavelmente já ouviu falar sobre bootloader e você com medo acabou optando por não realizar este processo, já que, em alguns casos, o procedimento de desbloqueio do bootloader pode ser complicado.

No entanto,executar este processo em dispositivos Android com versões mais recentes do sistema operacional Android, pode ser tão simples como dar alguns cliques e escrever uma linha de código.
Nota: Não é necessário dizer que, em alguns casos, como em alguns Motorolas, LG, HTC ou telefones da Sony, para desbloquear o bootloader, deve seguir métodos oficiais que você pode encontrar nesta pesquisa.
Requisitos para desbloquear o bootloader em quase todo o Android
Para desbloquear o bootloader primeiro você deve atender aos seguintes requisitos:
- O dispositivo Android deve ter, pelo menos, 60% da bateria, para evitar que ele seja desligado no meio do processo, assim, isso impedirá que ocorram danos ao sistema.
- Se você tiver dados importantes, é fundamental criar um backup, o processo irá apagar todos os seus dados sem deixar qualquer possibilidade de restauração.
- No seu dispositivo Android, ative a opção de depuração USB, você vai encontrar sobre as opções de desenvolvimento ou programador, neste tutorial você pode ver como ativar esta seção.
- No mesmo site, você poderá encontrar a opção de Destrave OEM , ative, mas tenha em conta o seguinte: Se você não encontrar essa opção, então todo este tutorial não irá ajudá-lo, porque o seu Android não está pronto para desbloquear o bootloader.
- Utilize este tutorial para instalar os drivers ADB em seu PC.
- Com estes passos feitos, você pode agora começar o processo de desbloqueio do bootloader no seu celular. Se você teve problemas com um ponto ou uma dúvida, entre em contato conosco antes de continuar.
DESTRAVAR O BOOTLOADER EM QUASE TODOS OS ANDROID
Para desbloquear o bootloader estes são os passos no seu dispositivo Android:
- Reinicie o seu dispositivo Android NO modo de fastboot e aguarde alguns segundos para continuar (por exemplo, NO OnePlus l X, para você ligá-lo, pressione simultaneamente a tecla de volume para cima, e a tecla de energia, mantenha pressionado até que o dispositivo vibre, a palavra “Fastboot Mode “aparecerá na tela para confirmar que está no modo fastboot).
- Conecte-se ao PC, se for a primeira vez que você está fazendo isso, então, aceite todas as opções em seu PC.
- Agora vá até a pasta dos drives ADB e mantendo Shift, clique com o botão direito sobre a parte branca, onde não tem nada.
- Nas opções você verá Abrir Janela de Comando Aqui, selecione esta opção.
- Verifique o adb no seu PC e vá para o seu dispositivo Android no modo fastboot. Escreva na janela de comando: adb fastboot devices e poderá ver o seu dispositivo listado.
- Dentro da janela de comando, escreva fastboot oem unlock e pressione ENTER.
- Se o seu dispositivo Android aceitar este tipo de liberação provavelmente você vai ver na tela de confirmação. Em alguns casos há confirmação, clique nela e vai direto para desbloquear o bootloader.
- Se pedir confirmação, use os botões de volume para mover e pressione com o botão de energia para confirmar.
Se tudo correu corretamente, seu dispositivo Android será reiniciado com o bootloader desbloqueado, e voltará ao seu estado de fábrica. Assim, você verá a tela de boas-vindas
Se você teve problemas para desbloquear o bootloader em seu telefone Android, entre em contato conosco na área de comentários, ou em nossas redes sociais, teremos o prazer em ajudá-lo.


 Existem aplicativos e configurações dentro do próprio sistema que permitem melhor a qualidade de uso dos aparelhos. Sendo assim, siga nossos tutoriais, pois certamente você conseguirá desfrutar de um dispositivo Android mais veloz e com melhor desempenho.
Existem aplicativos e configurações dentro do próprio sistema que permitem melhor a qualidade de uso dos aparelhos. Sendo assim, siga nossos tutoriais, pois certamente você conseguirá desfrutar de um dispositivo Android mais veloz e com melhor desempenho.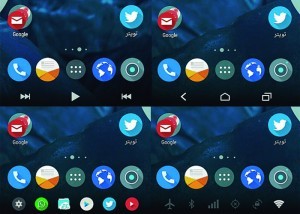 Neste tutorial Android vamos ensinar a adicionar um botão na barra de navegação e trabalhar para mudar esse espaço.
Neste tutorial Android vamos ensinar a adicionar um botão na barra de navegação e trabalhar para mudar esse espaço.
 Aliás, há muito recursos nos dispositivos Android que muito usuários desconhecem ou apenas não utilizam.
Aliás, há muito recursos nos dispositivos Android que muito usuários desconhecem ou apenas não utilizam. Por exemplo, descompactar arquivos, fazer isso em um dispositivo Android é muito fácil e neste tutorial, iremos ensinar como fazer isso.
Por exemplo, descompactar arquivos, fazer isso em um dispositivo Android é muito fácil e neste tutorial, iremos ensinar como fazer isso.
 Muitos usuários reclamam que estes aplicativos deixam o aparelho mais lento e ocupam muito espação na memória interno, impossibilitando o bom funcionamento.
Muitos usuários reclamam que estes aplicativos deixam o aparelho mais lento e ocupam muito espação na memória interno, impossibilitando o bom funcionamento.