OnePlus One é um telefone que está sempre na boca de todos e retorna à cena, desta vez para ser envolvido em uma atualização do Android não oficial.
 Mas, lembrando que, toda atualização não oficial pode apresentar erros e falhas quando você tentar realizar o procedimento.
Mas, lembrando que, toda atualização não oficial pode apresentar erros e falhas quando você tentar realizar o procedimento.
Por isso, pense bem antes de iniciar e siga as instruções de forma correta para que não ocorra imprevistos e para que seu aparelho não apresente problemas.
Nova atualização do Android no OnePlus One com Cyanogen OS 11 S
Parece que em poucos dias (ou horas) você vai ver uma atualização do sistema operacional Android neste terminal, primeiro será liberado o CyanogenMod 12S, o ROM personalizado para este dispositivo, por outro lado, também temos a chegada de Oxygen, um ROM o qual participaram grandes personalidades da cena como os meninos do Paranoid Android.
Mas se você é alguém que não quer esperar e está de olho na atualização do seu dispositivo para o Android 5.1 terá uma boa notícia, um desenvolvedor de grande fórum, o XDA Developers, lançou, o CyanogenMod 12 para OnePlus One não oficial.
Atualização do Android 5.1 no OnePlus One não oficial
O ROM CyanogenMod 12, que foi lançado recentemente, não está totalmente funcionando, suas falhas são pequenas, por exemplo, alguns alarmes não soam no aplicativo do relógio oficial ou uma falha quando a leitura de mensagens de SMS do aplicativo, tanto são resolvidos pelo uso de aplicativos de terceiros.
Atualização do Android 5.1 no Oneplus não é para qualquer um
No entanto, recomendamos que se você não está suficientemente familiarizado com os processos a seguir, não instale este o ROM, porque seu OnePlus One poderá ficar inutilizado, se mesmo assim, você ainda decidir instalar esta atualização só deve ir a este link e baixar os dois arquivos ROMs como GAPPS, passar para o seu telefone e os flashes através do Recovery, uma forma muito simples para aqueles que conhecem este processo do dispositivo.




 Bem, o SmartWatch com certeza é um dos mais apreciados no mercado.
Bem, o SmartWatch com certeza é um dos mais apreciados no mercado.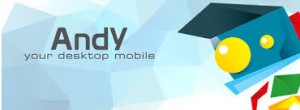

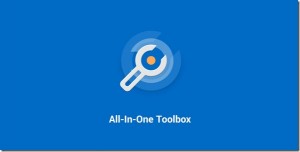 Então, deixamos um tutorial Android explicando o que fazer para corrigir esse problema.
Então, deixamos um tutorial Android explicando o que fazer para corrigir esse problema. Imprimir documentos de forma direta e sem enviar pelo correio ou fazer ligações estranhas? Neste tutorial Android , vamos falar mais sobre isso.
Imprimir documentos de forma direta e sem enviar pelo correio ou fazer ligações estranhas? Neste tutorial Android , vamos falar mais sobre isso.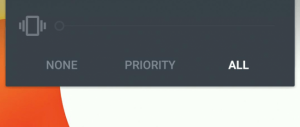 Por exemplo, o modo silencioso, porque nesta versão não há nenhuma maneira oficial para ativá-lo, mas hoje vamos ensinar uma como fazer isso através do Xposed Framework.
Por exemplo, o modo silencioso, porque nesta versão não há nenhuma maneira oficial para ativá-lo, mas hoje vamos ensinar uma como fazer isso através do Xposed Framework.