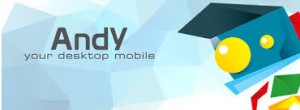No mundo dos dispositivos Android, o HTC sempre foi conhecido por ter uma bela camada de personalização que está de acordo com a mais recente atualização do sistema.

Embora sua libertação era exclusiva da companhia telefônica, podemos instalá-lo em qualquer telefone com alguns passos simples.
Para instalar o Blinkfeed e Sense do HTC em qualquer telefone só basta seguir este tutorial Android para desfrutar dos recursos dessa camada de personalização, mesmo se o seu telefone seja de uma marca diferente.
Note que antes mostramos como instalar o Blinkfeed em qualquer terminal, que é também um processo válido, no entanto, esta é a experiência completa com Sense. Porém, se você quer apenas o lançador veja este outro tutorial.
Instale Blinkfeed e Sense do HTC em qualquer telefone
Estes são os requisitos que precisa ter para instalar a camada de personalização do HTC em qualquer dispositivo Android:
Seu sistema operacional deve ser, pelo menos, o Android KitKat 4.4 ou superior, as versões anteriores não pode executar esse processo.
Você deve baixar e instalar os seguintes aplicativos (Se você não sabe como instalar um APK, vá a este tutorial “http://tutorialandroid.net/instalar-aplicacion-sin-google-play/”):
Os aplicativos a serem baixados são: HtcBlinkFeed, HtcServicePack, MyHTC, Weather, WorldClock, HtcWeatherClockWidget, HtcLocationServicesSetting eLocationPicker.
Depois de instalar cada um dos aplicativos você deve reiniciar o seu telefone para que você não tneha problemas com os aplicativos em execução ao usar o lançador.
Quando você reiniciar o telefone, você só precisa pressionar o botão de início e a opção Blinkfeed aparecerá, selecione-o e faça a configuração.
DEFINIR AS REDES DO BLINKFEED E SENSE PARA QUALQUER ANDROID
Alguns módulos requerem que você instale apenas aplicativos de redes sociais, você pode baixar as seguintes redes sociais abaixo: Facebook, Chilro, Instagram, Google Plus e LinkedIn.
Se você não tem uma conta em qualquer uma dessas redes sociais pode omitir sem problemas.
Depois de terminar a configuração, você pode fazer, sem problema algum, a personalização do seu Android com Blinkfeed e Sense do HTC.