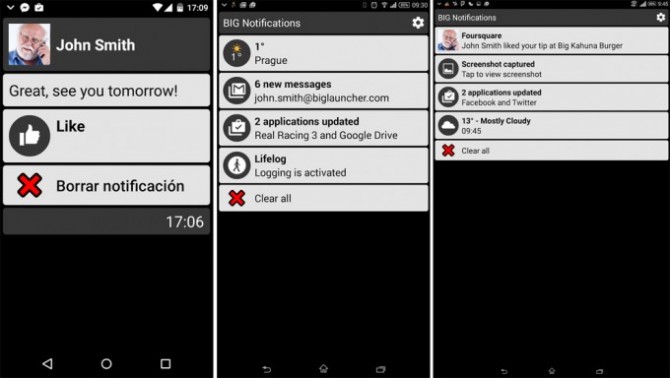Neste tutorial Android vamos explicar como ouvir músicas no seu Google Play, mas sem usar o aplicativo oficial.

Sabemos que muitos usuários não são a favor dela e acabam usando o Spotify.
Bem, a maneira como você pode ouvir música direto a partir do seu Google Play, o download BubbleUPnP é precisamente um aplicativo Android que permite que você tenha a oportunidade de ter acesso à sua música.
É um cliente de terceiros que tem uma perfeita execução no Android, por isso recomendamos a sua ampla divulgação e aqui vamos falar sobre como você pode configurá-lo.
Com o BubbleUPnP, você pode ouvir música a partir do Google Play sem usar o aplicativo do Google.
Uma vez baixado este media player, você vai utilizá-lo normalmente; os termos de uso que, obviamente, você precisa aceitar e, em seguida, você irá acessar sua conta para usá-lo e o mesmo (onde você tem a sua música) irá aparecer.
Então, você vai ver que todas as músicas armazenadas no Google Play Music, e você pode optar por ouvir livremente do BubbleUPnP. Francamente, este aplicativo tem uma característica que não tem nada melhor. Com ele você vai ouvir a sua música de forma ágil e se você estiver conexão wifi, o download é muito rápido.
Possui o famoso Material Design? Claro! Você pode adaptá-lo para ter uma interface de material em si e fundir-se com as características do seu dispositivo. Na qualificação que lhe daria 8.5 ainda tem detalhes que precisam de polimento, mas no geral ele funciona bem.
Além disso, você pode usar o Chromecast, assim suas funcionalidades aumentarão exponencialmente; semelhantemente, também trabalha com o UPnP e DLNA, tais como o seu nome indica, se você usar esses protocolos sobre os dispositivos que você tem em casa.
O BubbleUPnP está disponível para download totalmente gratuito no Google Play e se você tem um aparelho Android versão 4.0 ou superior, você não terá nenhum problema para instalá-lo.


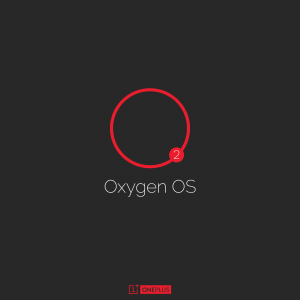


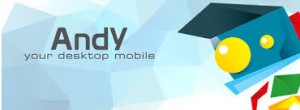
 Imprimir documentos de forma direta e sem enviar pelo correio ou fazer ligações estranhas? Neste tutorial Android , vamos falar mais sobre isso.
Imprimir documentos de forma direta e sem enviar pelo correio ou fazer ligações estranhas? Neste tutorial Android , vamos falar mais sobre isso. No entanto, os usuários ainda estão à espera dessa atualização.
No entanto, os usuários ainda estão à espera dessa atualização.