Instalar o Android em seu PC? Claro que você pode e este tutorial Android irá explicar como fazer isso em apenas alguns passos simples e usando apenas um emulador chamado Andy.
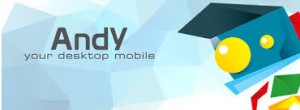
Andy permite que os usuários com o Android instale em qualquer PC este sistema operacional em casa e melhor, de forma gratuita.
Andy é um emulador que não precisa de nada como a experiência Android em sua equipe, desde a interface, a conexão com a loja do Google Play Store, os aplicativos de sincronização com o seu smartphone ou tablet, as notificações e muito mais.
Mas vamos ver como a instalação é feita, você vai ver que não tem nenhuma dificuldade e isso permitir que você desfrute do Android em seu PC.
Instale o Android em seu PC com Andy
Para isso, siga estes passos:
- Baixe o aplicativo em seu desktop, independentemente se você tiver OS X ou o Windows, você pode baixar e executar o programa sem problema.
- Nós recomendamos que você acesse o site oficial do Andy assim você não terá nenhum problema para baixar o malware.
- Abaixo, você irá realizar a instalação, não se preocupe porque o Andy age de forma idêntica quando você faz os ajustes pela primeira vez em um telefone Android.
- Uma vez instalado, ele irá pedir que você faça o registro na sua conta Google, após isso, faça o ajuste do horário, idioma, data e os demais dados pessoais solicitados.
- Finalmente, você verá uma tela (que nada mais é do que a gaveta de aplicativos) lá você pode ver todas as ferramentas que têm disponíveis e a opção de armazenar no Google aparece na sua área de trabalho para adquirir mais, se quiser.
E, em seguida, pronto, você já instalou o Android em seu PC e como você pode verificar, este emulador funciona de forma excelente em qualquer computador.

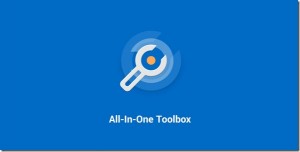 Então, deixamos um tutorial Android explicando o que fazer para corrigir esse problema.
Então, deixamos um tutorial Android explicando o que fazer para corrigir esse problema. Imprimir documentos de forma direta e sem enviar pelo correio ou fazer ligações estranhas? Neste tutorial Android , vamos falar mais sobre isso.
Imprimir documentos de forma direta e sem enviar pelo correio ou fazer ligações estranhas? Neste tutorial Android , vamos falar mais sobre isso.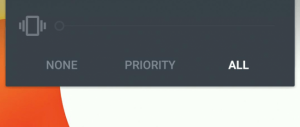 Por exemplo, o modo silencioso, porque nesta versão não há nenhuma maneira oficial para ativá-lo, mas hoje vamos ensinar uma como fazer isso através do Xposed Framework.
Por exemplo, o modo silencioso, porque nesta versão não há nenhuma maneira oficial para ativá-lo, mas hoje vamos ensinar uma como fazer isso através do Xposed Framework. No entanto, os usuários ainda estão à espera dessa atualização.
No entanto, os usuários ainda estão à espera dessa atualização.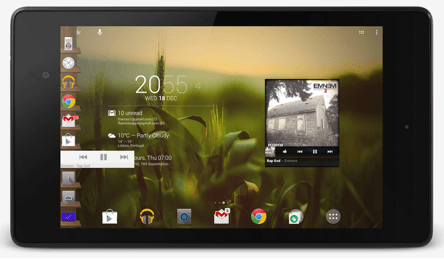
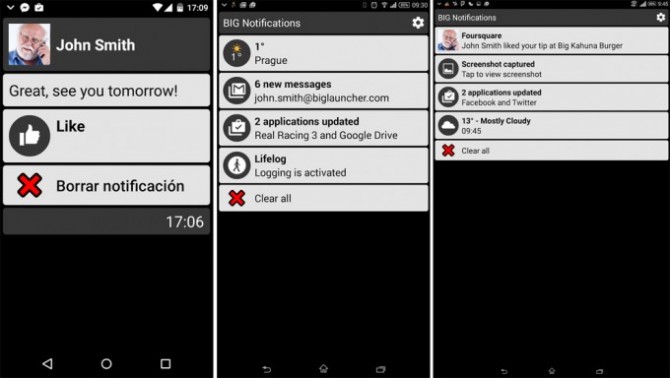
 Com as atualizações mais recentes que o aplicativo ganhou, você pode agora realizar um novo truque para tornar ainda mais fácil e oficialmente, usando a função de WhatsApp Web.
Com as atualizações mais recentes que o aplicativo ganhou, você pode agora realizar um novo truque para tornar ainda mais fácil e oficialmente, usando a função de WhatsApp Web.
