Como de costume, o Google é sempre o primeiro a lançar atualizações para os seus dispositivos na família Nexus e algumas semanas para apresentar o sistema operacional Android 6.0 Marshmallow, temos os primeiros ROMS oficiais.
 Se você possui um aparelho deste, então fique atento às dicas que fornecemos mais abaixo, certamente você conseguirá obter a nova versão do Android sem problema.
Se você possui um aparelho deste, então fique atento às dicas que fornecemos mais abaixo, certamente você conseguirá obter a nova versão do Android sem problema.
Android 6.0 Marshmallow no Nexus 5
Junto com essa atualização também vêm as atualizações , no entanto, é altamente recomendável que você instale a partir do zero a atualização, você não terá problemas como a bateria, aplicativos incompatíveis e interrupções inesperadas.
Atualização do Android 6.0 Marshmallow em qualquer Nexus com o logotipo oficial
Assim, você pode atualizar seu telefone Nexus com o Android 6.0, mas para isso, primeiro você deve baixar as imagens oficiais que deixamos listadas abaixo:
- Google Nexus 5 (GSM/LTE) “hammerhead”
- Google Nexus 6 “shamu”
- Google Nexus 7 2013 Wi-Fi “razor”
- Google Nexus 7 2013 LTE “razor”
- Google Nexus 9 Wi-Fi “volantis”
- Google Nexus 9 LTE “volantis”
- Google Nexus Player “fugu”
Como atualizar o ANDROID 6.0 MARSHMALLOW em qualquer NEXUS
Depois de ter a atualização baixada, agora é hora de saber como atualizar seu dispositivo, felizmente, nós temos criado, previamente, um tutorial que funciona com esta nova atualização deixamos o link, mas antes, devemos lembrar que se você tiver um problema com o download ou se você tiver uma dúvida sobre a atualização, podemos resolvê-lo na seção de comentários ou em nossas redes sociais.
Com os passos listados abaixo, você será capaz de atualizar o Android 6.0 Marshmallow em qualquer dispositivo na família Nexus.
Link: Tutorial para atualização do Android 6.0 Marshmallow em qualquer telefone Nexus.

 O Mac é um identificador de 48 bits que é único para qualquer dispositivo de rede.
O Mac é um identificador de 48 bits que é único para qualquer dispositivo de rede. Existem aplicativos e configurações dentro do próprio sistema que permitem melhor a qualidade de uso dos aparelhos. Sendo assim, siga nossos tutoriais, pois certamente você conseguirá desfrutar de um dispositivo Android mais veloz e com melhor desempenho.
Existem aplicativos e configurações dentro do próprio sistema que permitem melhor a qualidade de uso dos aparelhos. Sendo assim, siga nossos tutoriais, pois certamente você conseguirá desfrutar de um dispositivo Android mais veloz e com melhor desempenho.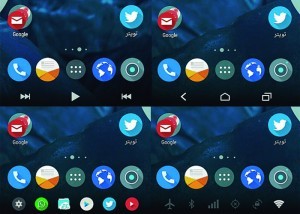 Neste tutorial Android vamos ensinar a adicionar um botão na barra de navegação e trabalhar para mudar esse espaço.
Neste tutorial Android vamos ensinar a adicionar um botão na barra de navegação e trabalhar para mudar esse espaço.
 Aliás, há muito recursos nos dispositivos Android que muito usuários desconhecem ou apenas não utilizam.
Aliás, há muito recursos nos dispositivos Android que muito usuários desconhecem ou apenas não utilizam.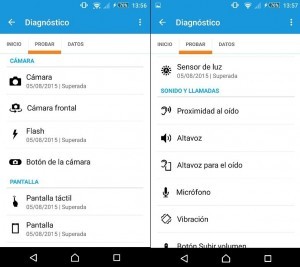 Tais sensores podem ser, como o acelerômetro e sensor de profundidade.
Tais sensores podem ser, como o acelerômetro e sensor de profundidade.
 Muitos usuários reclamam que estes aplicativos deixam o aparelho mais lento e ocupam muito espação na memória interno, impossibilitando o bom funcionamento.
Muitos usuários reclamam que estes aplicativos deixam o aparelho mais lento e ocupam muito espação na memória interno, impossibilitando o bom funcionamento.