Com 302 milhões de usuários ativos por mês (contado), e 500 milhões de tweets enviados a cada Twitter para Android,  essa rede social se estabeleceu firmemente como a segunda plataforma de mídia social mais utilizada no mundo atual, ficando atrás apenas da famosa rede social Facebook.
essa rede social se estabeleceu firmemente como a segunda plataforma de mídia social mais utilizada no mundo atual, ficando atrás apenas da famosa rede social Facebook.
Sendo assim, se você quiser ficar atento as últimas notícias e chamar a atenção de suas celebridades favoritas, aqui nós temos as melhores dicas e truques para alcançar este objetivo.
Dicas e truques para usar o Twitter no Android
Desative a visualização de imagens
Por padrão, o Twitter mostra imagens em miniatura na linha do tempo cada vez que são postadas no tweet, mas se você deseja desativar e economizar esse espaço de notícia em sua tela, então você deve clicar em “configurações de menu de Aplicativos” e em vez de pré-visualização imagens, mude para “links para imagens / fotos.”
Limite a característica “While You Were Out” / “While You Were Away”
Faça o login no Twitter (versão Android) lá você vai encontrar a opção “While You Were Out” no painel traseiro e ocultar os melhores Tweets publicados desde a última sessão iniciada. Embora você não possa bloquear essa opção, você pode minimizar o número de vezes que ela aparece: clique no ícone de tache e no seguinte quadro de diálogo escrito no Twitter o qual gostaria de não ter.
Gerencie outras contas
O aplicativo do Twitter no Android permite que você gerencie múltiplas contas de uma mesma interface, o que se torna útil se você tem mais parceiros por conta do trabalho, por exemplo. A partir de “ajustes do menu do aplicativo”, clique em “Conta” e depois em “Adicionar conta” para definir uma nova. A mesma imagem deve ser usada para fazer essa mudança.
Tornar mais fácil para outras pessoas te encontrarem
Existem várias maneiras de ajudar as pessoas a te encontrarem no Twitter, e que podem tornar a vida mais fácil ou mais difícil. Clique em “configurações do menu de aplicativos” há um sub-quadro que permite que você escolha se quer ou não que outros usuários possam encontrar o seu endereço de e-mail ou número de telefone.
Adicione ou remova o país
Sempre que você estiver escrevendo um Tweet você pode ver um ícone, o símbolo de um alfinete aparece no canto inferior esquerdo no mapa, clique aqui para adicionar a sua localização no tweet. Este aspecto pode ser divertido de usar, mas tenha cuidado, pois ele irá revelar a sua posição. Para isso também é necessário ativar a “configuração de menu de aplicativos “.
Personalize as notificações para aplicativos
Com um aplicativo tão saturado como o Twitter, não queremos oprimir com notificações. Em “Configuração do menu do aplicativo” clique na opção “Gerenciar twitter” e escolha “notificações móveis”. Você pode selecionar o aplicativo eventos, alertas, e se quiser, poderá desligá-los completamente.
Escolha o seu Widget
O Twitter oferece grandes e pequenos widgets para acesso visual fácil mostrado em suas telas. Ambos permitem visualizar os tweets recentes mencionando ainda que só o maior pode ser alterado para minimizá-los. Além de mostrar os tweets, os widgets também dá acesso rápido a linha do tempo completa e várias opções para twittar.
Compartilhe tweets
Há muitas opções para compartilhar os tweets de fora do aplicativo do Twitter. Para isso, você deve clicar no botão de compartilhamento em uma página para postar individualmente o tweet, que podem ser enviados para outros aplicativos, como o Dropbox (onde o link para o tweet é salvo como link) e Gmail (que é anexado ao remetente do e-mail).
Refinir busca
O recurso de pesquisa não é tão bom desde o móvel em comparação do navegador web, mas você ainda pode otimizá-lo. No quadro de resultados, clicando no ícone “busque dois slides” e limite a pesquisa por fotos, vídeos, notícias, pessoas e etc. Assim como a busca por tweets relevantes.
Este tutorial Android vai ensinar a usar o Twitter com perfeição neste sistema operacional.
 Por exemplo, descompactar arquivos, fazer isso em um dispositivo Android é muito fácil e neste tutorial, iremos ensinar como fazer isso.
Por exemplo, descompactar arquivos, fazer isso em um dispositivo Android é muito fácil e neste tutorial, iremos ensinar como fazer isso.
 Muitos usuários reclamam que estes aplicativos deixam o aparelho mais lento e ocupam muito espação na memória interno, impossibilitando o bom funcionamento.
Muitos usuários reclamam que estes aplicativos deixam o aparelho mais lento e ocupam muito espação na memória interno, impossibilitando o bom funcionamento.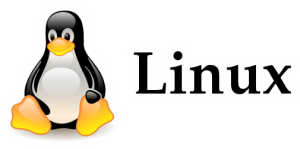

 Esse tutorial tem como objetivo ensinar você a alterar os aplicativos padrão que tem o seu dispositivo Android.
Esse tutorial tem como objetivo ensinar você a alterar os aplicativos padrão que tem o seu dispositivo Android.
 Por isso, hoje, é comum os usuários atualizarem sempre seus dispositivos móveis tanto em telefones com o sistema operacional Android como em outros sistemas operacionais, como o iOS.
Por isso, hoje, é comum os usuários atualizarem sempre seus dispositivos móveis tanto em telefones com o sistema operacional Android como em outros sistemas operacionais, como o iOS. No entanto, algumas vezes podemos receber mensagens que não nos agrada ou então que enchem a memoria do nosso aparelho Android.
No entanto, algumas vezes podemos receber mensagens que não nos agrada ou então que enchem a memoria do nosso aparelho Android.
 essa rede social se estabeleceu firmemente como a segunda plataforma de mídia social mais utilizada no mundo atual, ficando atrás apenas da famosa rede social Facebook.
essa rede social se estabeleceu firmemente como a segunda plataforma de mídia social mais utilizada no mundo atual, ficando atrás apenas da famosa rede social Facebook.