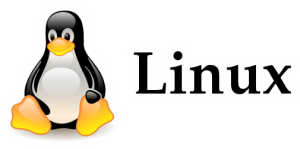Normalmente, o sistema operacional Android é algo seguro, mas consideram que a ameaça está sempre presente, e que os smartphones estão sempre conectados com o mundo exterior, é normal que alguns aparelhos possam ser infectados com o vírus cibernéticos.

A principal vantagem em obter um dispositivo Android é que ele pode proporcionar acesso a vários serviços virtuais, contudo, também é a porta pela qual entra o perigo, sendo assim, sempre é bom ficar atento a este risco e aprender como evitar ou eliminar este problema.
Nenhum sistema operacional está livre de vírus, embora isso não significa que eles não podem ser seguros. A maioria dos vírus e malware acontece como uma tentativa de explorar erros de versões mais antigas do software no seu dispositivo Android, fazendo a instalação quando você menos espera.
Mesmo os dispositivos da Apple estão livres do perigo, por muito que experimente para acreditar.
O detalhe com estes dispositivos é que os criminosos estão apenas começando a desenvolver malwares que conseguem infectar estes smartphones há alguns anos atrás, quando eles não eram tão populares, ninguém se preocupava em fazer isso, mas agora eles não são inteiramente seguros.
O sistema operacional Android dominou 80% do mercado de smartphones vendidos no mundo há muito tempo, foi o principal alvo dos ataques a segurança.
O Google mostra manchas mensalmente que cobrem cada vez mais fabricantes, mas a elevada fragmentação ainda é um grande problema.
A primeira medida para prevenir a infecção do seu dispositivo Android é manter atualizado tanto o software quanto os aplicativos, assim nenhum vírus ou malware poderá se aproveitar dos erros antigos. Isso se aplica a qualquer software do dispositivo em funcionamento, seja ele um smartphone, um computador, um tablet, etc.
Como saber se o seu Android está infectado
Os sintomas podem variar amplamente. Na verdade, se for um vírus bom, provavelmente você não conseguirá perceber que ele está lá.
A maioria dos malwares podem ser encontrados ao tentar abrir alguns anúncios e seu aparelho pode ser infectado por este meio. Normalmente, você vê anúncios e não tem ideia de onde ele veio.
Existem 4 sinais muito claros de uma infecção ou a presença de malware que não pode controlar:
Propaganda indesejada: Estas propagandas em alguns aplicativos são normais, mas você deve ter cuidado porque alguns malwares tiram proveito disso.
Redirecionamento: Se você visitar uma página e não entrar no site pode esperar que o dispositivo está infectado. Às vezes é a página que está infectada e usa suas visitas para redirecioná-las para outro lugar.
O uso excessivo da internet: Se de repente você ficar desconfiado sobre a quantidade de dados que você está baixando na Internet, você deve ficar em alerta.
Consumo excessivo da bateria: Se a bateria acaba rapidamente com o uso de determinado aplicativo, você pode estar fazendo coisas que não devem.
Como se livrar de um vírus ou malware em seu Android
Primeiro de tudo, evitar: Como é bem conhecido, a melhor maneira é a preveção. O fundamental é ter todo o software atualizado e remover aplicativos que você não pretende usar.
Use o bom senso: Você deve ter muito cuidado ao navegar na internet, provavelmente já recebeu uma mensagem de uma página estranha durante a navegação, as chances são de que foi uma tentativa de invasão de algum malware.
Nem sempre se trata de uma página rara, algumas vezes pode parecer algo normal como o site de um jornal, o mesmo pode ter sido infectado e parece ser totalmente estendido para os leitores. Portanto, muito cuidado com alguns avisos.
Você também deve ter cuidado quando você se conectar a redes públicas ou um Wi-Fi aberto.
Ter algum antivírus: O mais comum é que você esteja infectado com um vírus comum e a solução é mais fácil do que você pensa. Neste caso, a melhor opção é ter um bom antivírus. A maioria deles vai detectar o vírus ou malware e pode bloquear ou remover e, assim, eles não poderão causar danos.
Faça um backup e restaure as configurações de fábrica: Se você não pode remover o malware, você sempre pode cortar pela raiz, apenas certifique-se de fazer backup dos seus dados e, em seguida, restaurar as configurações de fábrica para ter o software limpo novamente.
 O aplicativo Pay para Android vem para substituir o Google Wallet, sendo mais seguro, mais flexível e facilitando todos os procedimentos.
O aplicativo Pay para Android vem para substituir o Google Wallet, sendo mais seguro, mais flexível e facilitando todos os procedimentos.
 Por isso, sempre estão criando um tutorial para ensinar os passos que permitem realizar esse processo de atualização do Android.
Por isso, sempre estão criando um tutorial para ensinar os passos que permitem realizar esse processo de atualização do Android.
 No entanto, apesar disso, é algo que realmente vale a pena já que oferece uma melhor qualidade e aplicativos mais eficientes. Neste tutorial vamos mostrar o que você pode fazer com um Android novo.
No entanto, apesar disso, é algo que realmente vale a pena já que oferece uma melhor qualidade e aplicativos mais eficientes. Neste tutorial vamos mostrar o que você pode fazer com um Android novo. Dessa forma, você poderá obter muitas frustações e problemas, já que seu aparelho não responderá corretamente seu comando devido a velocidade do sistema operacional. Se isso estiver acontecendo e você deseja aprender a acelerar o seu Android, então fique atento a este artigo, pois aqui iremos ensinar como fazer este procedimento de forma simples e rápida.
Dessa forma, você poderá obter muitas frustações e problemas, já que seu aparelho não responderá corretamente seu comando devido a velocidade do sistema operacional. Se isso estiver acontecendo e você deseja aprender a acelerar o seu Android, então fique atento a este artigo, pois aqui iremos ensinar como fazer este procedimento de forma simples e rápida.
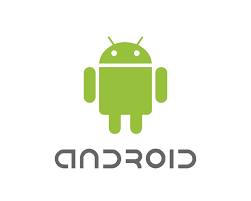 Se você possui um aparelho com este sistema operacional e deseja remover os dispositivos da loja do Google, então fique atento às dicas que estão mais abaixo.
Se você possui um aparelho com este sistema operacional e deseja remover os dispositivos da loja do Google, então fique atento às dicas que estão mais abaixo.