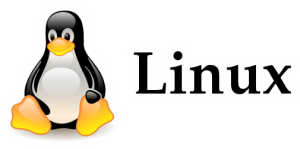Hoje já oferecemos vários tutoriais Android para otimizar o Android e torná-lo mais rápido.
 Existem aplicativos e configurações dentro do próprio sistema que permitem melhor a qualidade de uso dos aparelhos. Sendo assim, siga nossos tutoriais, pois certamente você conseguirá desfrutar de um dispositivo Android mais veloz e com melhor desempenho.
Existem aplicativos e configurações dentro do próprio sistema que permitem melhor a qualidade de uso dos aparelhos. Sendo assim, siga nossos tutoriais, pois certamente você conseguirá desfrutar de um dispositivo Android mais veloz e com melhor desempenho.
Neste tutorial, iremos ensinar um método eficaz para deixar seu dispositivo móvel mais rápido, são passos simples de serem executados que não trarão nenhum problema.
Aumente a velocidade do Android desativando animações
Se apesar de todos os tutoriais você ainda não estiver satisfeito com o desempenho do sistema operacional Android, pode ser hora de desligar as animações. Isso irá aumentar ainda mais a velocidade do seu dispositivo móvel.
Esse processo é muito simples e levará apenas alguns minutos. Por isso, fique atento às dicas que trazemos a você e siga todos os passos descritos aqui.
Uma vez que você entrar na seção deve seguir apenas as modificações que ensinaremos neste artigo, pois, alterar outras configurações poderá causar um erro no sistema, sendo assim, leia todo o conteúdo com muita atenção para que ocorram problemas.
Passos para aumentar a velocidade do Android desativando as animações
Para desativar as animações no Android você tem que seguir estes passos:
Primeiro de tudo ative as opções de desenvolvimento, deixamos aqui um tutorial muito detalhado para fazer isso.
Depois de ter visto estas opções você deve acessá-lo, vá para o menu de opções e clique em “escala de animação-janela” e escolha “Animação desativada”.
Isto irá desativar as animações quando você alterar a janela, por exemplo, quando as notificações de hora ou quando você abre um aplicativo que não ocupa toda a tela do seu aparelho.
Dentro da mesma seção procure pela opção “transição de escala de animação” e selecione a mesma opção “Animação desativa”.
Depois de fazer isso reinicie o seu telefone, você vai ver algumas mudanças estranhas quando você voltar a usá-lo, se você não quiser usar esta configuração, poderá voltar a seção e usar os valores predefinidos.
Embora agora já não veja qualquer animação, o desempenho do seu telefone irá aumentar consideravelmente, ainda mais se você tiver um dispositivo de gama média-baixa com pouca RAM.
Se você tiver quaisquer perguntas ou comentários, entre em contato conosco na área de comentários, ou em nossas redes sociais para obter ajuda.
Os procedimentos que ajudam a melhorar a velocidade do aparelho com sistema operacional ou a aprimorar o desempenho deles são muito bem visto pelos usuários e podem proporcionar diversas vantagens.

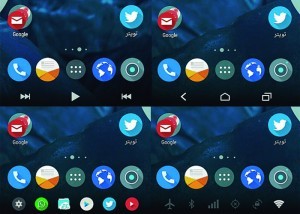 Neste tutorial Android vamos ensinar a adicionar um botão na barra de navegação e trabalhar para mudar esse espaço.
Neste tutorial Android vamos ensinar a adicionar um botão na barra de navegação e trabalhar para mudar esse espaço.
 Aliás, há muito recursos nos dispositivos Android que muito usuários desconhecem ou apenas não utilizam.
Aliás, há muito recursos nos dispositivos Android que muito usuários desconhecem ou apenas não utilizam. Por exemplo, descompactar arquivos, fazer isso em um dispositivo Android é muito fácil e neste tutorial, iremos ensinar como fazer isso.
Por exemplo, descompactar arquivos, fazer isso em um dispositivo Android é muito fácil e neste tutorial, iremos ensinar como fazer isso.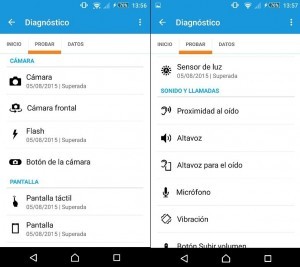 Tais sensores podem ser, como o acelerômetro e sensor de profundidade.
Tais sensores podem ser, como o acelerômetro e sensor de profundidade.
 Muitos usuários reclamam que estes aplicativos deixam o aparelho mais lento e ocupam muito espação na memória interno, impossibilitando o bom funcionamento.
Muitos usuários reclamam que estes aplicativos deixam o aparelho mais lento e ocupam muito espação na memória interno, impossibilitando o bom funcionamento.