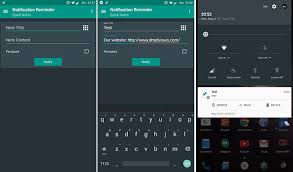Talvez tenha acontecido com você. Você foi até a loja Google Play Store do Android, comprou um jogo ou aplicativo e ao usá-lo, percebeu que não ele não era o que esperava ou o que prometia ser, e o pior é que você pagou para ter esse aplicativo.
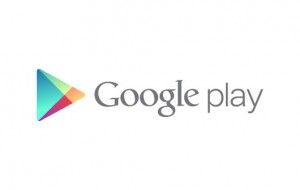 E agora? O que fazer? É possível que você possa pedir um reembolso do seu dinheiro?
E agora? O que fazer? É possível que você possa pedir um reembolso do seu dinheiro?
A resposta é sim, mas você deve agir rapidamente, de modo que a loja Google Play Store possa autorizar o retorno do seu dinheiro.
Se você pagou por um aplicativo ou um jogo e definitivamente foi um desperdício de dinheiro, os pedidos de política de retorno Android que permite pedir reembolso pelo menos duas horas após o download, dessa forma você poderá ter de volta o seu dinheiro.
Se você gastar mais horas para fazer essa solicitação, a empresa Google só poderá submeter à consideração do desenvolvedor se o pagamento de seus gastos for feito.
O que você deve fazer para pedir um reembolso do Android?
- Abra o Google Play Store.
- Toque no ícone Menu e selecione Minha Conta.
- Selecione o aplicativo ou o jogo que deseja ser reembolsado.
- Clique em Dinheiro.
- Siga as instruções na tela para obter o seu dinheiro de volta e desinstalar o aplicativo ou jogo.
- Se o período de duas horas já expirou, você não verá um botão de retorno; apenas verá o botão deDesinstalar. Isso significa que você terá que entrar em contato com o desenvolvedor do aplicativo.
Como faço para contatar o desenvolvedor do aplicativo Android?
- Abra o Google Play Store.
- Localize o aplicativo que você deseja entrar em contato com desenvolvedor.
- Toque no aplicativo para inseri-lo.
- Clique em Leia Mais.
- Há informações procurando contato do desenvolvedor e solicitar o seu reembolso.
Lembramos que na aquisição livre, o Google não pode intervir em reembolsos para compras dentro do aplicativo, a menos que haja algum dano ao seu computador.
Então, como você sabe, o Google protege você como um consumidor de aplicativo que não estejam em conformidade com o acordo. Se você já sabia que poderia fazer essas restituições? Escreva nos comentários o que você acha.

 Por isso, hoje nós vamos ensiná-lo a instalar este ROM no mesmo dispositivo. Fique atento com as dicas que iremos deixar logo abaixo.
Por isso, hoje nós vamos ensiná-lo a instalar este ROM no mesmo dispositivo. Fique atento com as dicas que iremos deixar logo abaixo. Com esse tutorial, você não terá dificuldades em deixar seu dispositivo móvel com a mais nova versão do sistema operacional Android.
Com esse tutorial, você não terá dificuldades em deixar seu dispositivo móvel com a mais nova versão do sistema operacional Android. Claro que a maioria dos usuários desconhecem esse idioma e preferem usar algo que esteja em português ou até mesmo em inglês.
Claro que a maioria dos usuários desconhecem esse idioma e preferem usar algo que esteja em português ou até mesmo em inglês.
 Sendo assim, não é de hoje que os famosos relógios inteligentes, conhecidos como SmartWatch vem fazendo a cabeça das pessoas, pois eles são práticos, funcionais e proporcionam muitas vantagens.
Sendo assim, não é de hoje que os famosos relógios inteligentes, conhecidos como SmartWatch vem fazendo a cabeça das pessoas, pois eles são práticos, funcionais e proporcionam muitas vantagens.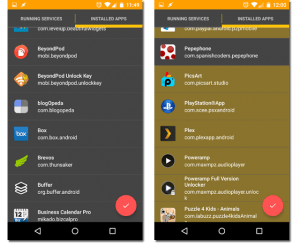 Se você estiver utilizando um aplicativo em sengo plano, mas não costuma acessá-lo com frequência, fique atento, pois este aplicativo só está obstruindo o desempenho da bateria e gastando a mesmo sem necessidade.
Se você estiver utilizando um aplicativo em sengo plano, mas não costuma acessá-lo com frequência, fique atento, pois este aplicativo só está obstruindo o desempenho da bateria e gastando a mesmo sem necessidade.