O WhatsApp recentemente ativou a chama de voz em seu próprio aplicativo.

A chamada de voz no whatsapp é um recurso que muitos estavam esperando e outros odiando desde o início.
Se você é um daqueles usuários não satisfeitos com este recurso, você veio ao tutorial Android certo, pois aqui vamos explicar como desativar a chamada de voz no WhatsApp para que você não pressionar o botão de atendimento por engano ou para que não precise contatar a chamada de dentro do aplicativo.
Desativar chamadas de voz no WhatsApp para Android
Infelizmente não existe um método oficial para desativar as chamadas de voz no WhatsApp, por isso, você deve recorrer a um pequeno truque; você deve instalar uma versão mais antiga do aplicativo, que não contém esse recurso, se você tem certeza que deseja fazer isto, estes são os passos que você precisa seguir:
- Desinstale o aplicativo atual do WhatsApp. Para isso, você deve ir até a opção Configurações> Aplicativos> WhatsApp> Desinstalar.
- Faça o download deste arquivo APK e copie para o seu telefone ou baixe ele diretamente em seu celular.
- Com um navegador de arquivos que você pode baixar, a partir do Google Play, o arquivo de APK. Para isso, procure este arquivo e faça a instalação e aceite as permissões necessárias.
- Se você tiver problemas lembre-se de ativar a opção de fontes desconhecidas em Configurações> Segurança.
- Depois de ter instalado esta versão do WhatsApp você deve ir a loja do Google Play de aplicativos, vá até a seção My Apps e selecione WhatsApp Messenger.
- No menu de contexto, você deve desativar a atualização automática.
- Se tudo correr bem você já pode desfrutar a versão anterior do aplicativo, sem chamadas de voz.
Os usuários desse aplicativo esperam que os desenvolvedores possam ouvir os pedidos deles e adicionem na próxima versão do WhatsApp uma maneira de desativar oficialmente as chamadas de voz sem a necessidade do uso de uma versão anterior.

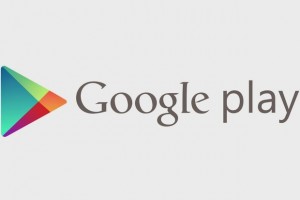






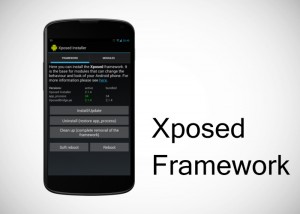 na mais recente versão do sistema operacional móvel do Google já disponível, ou seja, o Android 5.1.
na mais recente versão do sistema operacional móvel do Google já disponível, ou seja, o Android 5.1.