A Motorola prometeu que o seu dispositivo estrela, a Motorola Moto X (2013) seria questão de apenas algumas semanas para atualizar o Android para o famoso Android 5.0 Lollipop do sistema operacional.
 No entanto, os usuários ainda estão à espera dessa atualização.
No entanto, os usuários ainda estão à espera dessa atualização.
Isso levou muitos usuários a encontrar uma maneira não oficial para fazer essa atualização e eles conseguiram, ainda que de uma forma muito dura, e este tutorial irá ensinar você a atualizar o Android 5.0 Lollipop no Moto X com bootloader bloqueado , de modo que haverá uma perda de garantia por parte do vendedor.
Para que este processo seja realizado corretamente e sem erros, antes de iniciar a seção, você deve possuir os requisitos, uma vez que os tenha você não terá problemas ao fazer a atualização, sem mais delongas, vamos começar.
Requisitos para a atualização do Android 5.0 Lollipop no Moto X com bootloader bloqueado
Estes são os requisitos para atualizar o Android 5.0 Lollipop:
- Sua Moto X deve estar com a carga completa, isso serve para duas coisas, a primeira é que você evita que o equipamento seja danificado ao desligar de forma inesperada, o segundo é que evita que a bateria fique desequilibrado durante a atualização.
- Se você tiver dados importantes, faça o backup, pois, ao atualizar o Android, todas suas informações serão apagadas do seu celular.
- Baixe os três arquivos que deixamos neste artigo para continuar.
- Script: (https://mega.co.nz/#!jlASAZxK!0fyhowrfr2djy0xb2ZwAuWUNarb8-_cXiZMeTRv34i4).
- ROM KitKat 4.4.4 Brasil: (https://mega.co.nz/#!hA82DSqI!wQ7G9zb5zaK26_VL54QmZ-Q-8bmAYHsoO9J1a_jWqHM).
- OTA Lollipop Brasil: (https://mega.co.nz/#!Mh5zBB4R!BACqR2Gq9TLFOC2SlNlc_5yUGYfJN3HQjPkwSBgBuVo).
- Extraia o arquivo de Script, assim como o arquivo Kitkat ROM 4.4.4 Brasil, copie o conteúdo da primeira pasta para a ROM.
- Se você não fizer isso, você deve instalar os drivers oficiais em sua Moto X, você pode baixar a partir deste link: (https://motorola-global-portal.custhelp.com/app/answers/detail/a_id/88481).
Uma vez que você estiver pronto para ir à próxima seção, siga estes passos.
Atualização do Android 5.0 Lollipop na Moto X com bootloader bloqueado
- Desligue o seu Moto X completamente, então o ligue novamente pressionando a tecla de volume menos, quando você vê um botão de menu alternativo solte o botão.
- Ligue o telefone ao PC e aguarde alguns segundos.
- Digite a pasta onde você tem os arquivos de script e ROM e execute o arquivo de script.
- O processo vai começar e levará meia hora para completar, quando você fizer isso, o seu telefone vai começar a mostrar na tela inicial.
- Configure o Moto X para iniciar corretamente, em seguida, continue.
- Copie o arquivo OTA Lollipop Brasil para a memória interna do telefone e, em seguida, reinicie o aparelho.
- Quando estiver na tela principal, espere um minuto antes de continuar.
- Entre na área ou em Configurações> Sobre o telefone e, em seguida, as atualizações do sistema, aqui, você deve esperar para a sua Moto X buscar uma nova atualização.
- Se tudo correr bem, você verá que uma atualização está disponível, se caso isso não ocorrer, você terá que mudar o nome da OTA para o seguinte:
- Blur_Version.221.41.31.ghost_row.Brasil.en.BR.zip.
- Uma vez que você encontrar o seu dispositivo de atualização e faça a aplicação.
- Em poucos minutos você terá atualizado o Android em sua Moto X corretamente.
Se você teve problemas durante a atualização do Android 5.0 Lollipop no Moto X com bootloader bloqueado, vá até a seção de comentários ou em nossas redes sociais para ajuda.


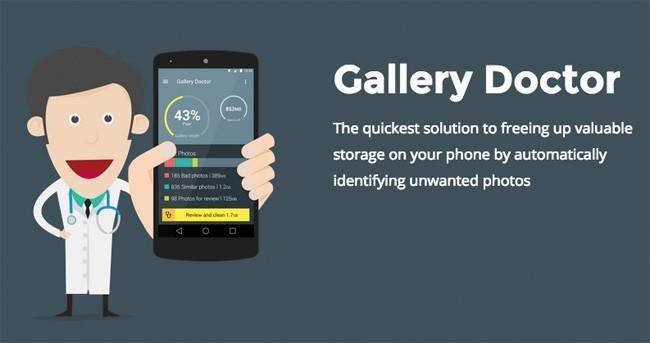
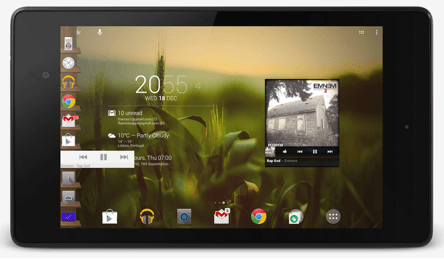
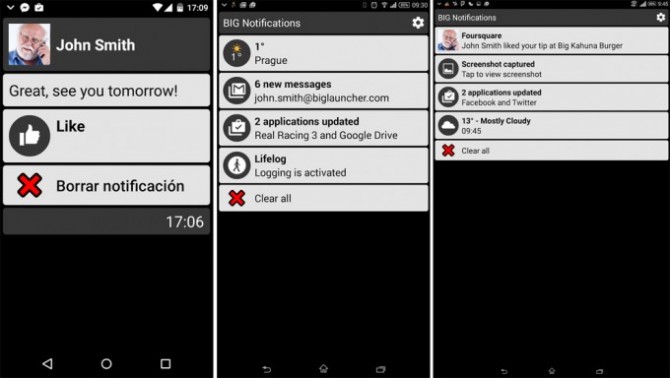
 Com as atualizações mais recentes que o aplicativo ganhou, você pode agora realizar um novo truque para tornar ainda mais fácil e oficialmente, usando a função de WhatsApp Web.
Com as atualizações mais recentes que o aplicativo ganhou, você pode agora realizar um novo truque para tornar ainda mais fácil e oficialmente, usando a função de WhatsApp Web.
 É por isso que ele tem vindo preparado para receber a atualização do sistema operacional o Android 5.0 e agora finalmente deixaremos uma explicação de como fazer esse procedimento aqui.
É por isso que ele tem vindo preparado para receber a atualização do sistema operacional o Android 5.0 e agora finalmente deixaremos uma explicação de como fazer esse procedimento aqui.
