Uma das características mais interessantes do Android 6.0 Marshmallow é o “Armazenamento Adaptável“, que permite que você use um cartão SD externo como o armazenamento interno do seu dispositivo Android.

Quando você baixar e instalar os aplicativos em seu dispositivo Android poderá salvá-los no cartão SD.
Este é um ótimo recurso para dispositivos Android com baixo armazenamento interno, como o Android One, e permitir expandir o seu espaço de armazenamento.
Neste tutorial Android, você vai aprender a se adaptar e usar um cartão SD como armazenamento interno no Android 6.0 Marshmallow, assim como baixar e instalar aplicativos no SD obtendo mais espaço.
Como adaptar um cartão SD e usá-lo como um armazenamento interno no Android Marshmallow
- Vá para Configurações do telefone e selecione “Armazenamento”.
- Escolha cartão SD externo e selecione a opção “Apagar e Formatar”.
- Quando exibir a opção “Formato de armazenamento interno”, selecione “Excluir e Formatar”.
- Na página seguinte, selecione “Usar como armazenamento interno” e clique em “Next”
- Seu cartão SD será formatado (formato EXT4) como armazenamento interno e criptografado. Agora é só aproveitar a memória estendida no seu dispositivo.
- Alguns aplicativos não são instalados no cartão SD, assim você precisará move-los manualmente. Para isso, siga estes passos:
- Vá para Configurações> Armazenamento e USB> Armazenamento Interno> Aplicativos.
- Selecione o aplicativo que você deseja mover para o cartão SD.
- Selecione “Change”, em seguida, selecione o cartão SD e, em seguida, “Mover”.
E isso é tudo. Você deve considerar que não possivel mover aplicativos pré-instalados no cartão SD desta forma.
Se você tiver dúvidas em relação a este processo ou um problema específico com o Android não espere mais, entre em contato conosco através da área de comentários para obter ajuda.



 Se você tem um aparelho deste, então não deixe de ler este tutorial até o fim.
Se você tem um aparelho deste, então não deixe de ler este tutorial até o fim. Se você tem um aparelho destes e deseja desfrutar dos benefícios que esta nova versão oferece, então não deixe de ler às dicas que estão mais abaixo. Este tutorial foi criado especificamente para aqueles que desejam obter uma versão atualizada do Android e possuem um aparelho Xiaomi Mi3 / Mi4.
Se você tem um aparelho destes e deseja desfrutar dos benefícios que esta nova versão oferece, então não deixe de ler às dicas que estão mais abaixo. Este tutorial foi criado especificamente para aqueles que desejam obter uma versão atualizada do Android e possuem um aparelho Xiaomi Mi3 / Mi4. Se você tem um aparelho destes e deseja desfrutar dos benefícios que esta nova versão oferece, então não deixe de ler às dicas que estão mais abaixo. Este tutorial foi criado especificamente para aqueles que desejam obter uma versão atualizada do Android e possuem um aparelho Xiaomi Mi3 / Mi4.
Se você tem um aparelho destes e deseja desfrutar dos benefícios que esta nova versão oferece, então não deixe de ler às dicas que estão mais abaixo. Este tutorial foi criado especificamente para aqueles que desejam obter uma versão atualizada do Android e possuem um aparelho Xiaomi Mi3 / Mi4. No entanto, você agora deve estar interessado na mais nova versão deste sistema operacional e deseja desfrutar de todos os benefícios que oferece.
No entanto, você agora deve estar interessado na mais nova versão deste sistema operacional e deseja desfrutar de todos os benefícios que oferece.
 Se você um aparelho com este sistema operacional e deseja recuperar seus dados, então não deixe de ler este artigo até o final.
Se você um aparelho com este sistema operacional e deseja recuperar seus dados, então não deixe de ler este artigo até o final.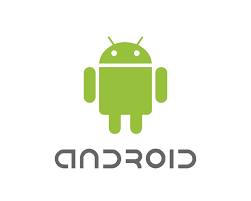 Se você possui um aparelho com este sistema operacional e deseja remover os dispositivos da loja do Google, então fique atento às dicas que estão mais abaixo.
Se você possui um aparelho com este sistema operacional e deseja remover os dispositivos da loja do Google, então fique atento às dicas que estão mais abaixo.