Todos já sabem que o sistema operacional Android foi concebido para ter aplicativos rodando “em segundo plano”, isso é bom se o aplicativo é frequentemente utilizado por você, mas se este não é o caso, esses aplicativos podem ser bastante inconvenientes.
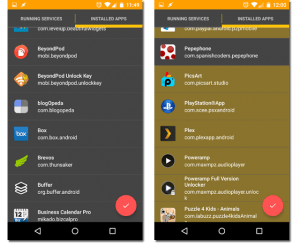 Se você estiver utilizando um aplicativo em sengo plano, mas não costuma acessá-lo com frequência, fique atento, pois este aplicativo só está obstruindo o desempenho da bateria e gastando a mesmo sem necessidade.
Se você estiver utilizando um aplicativo em sengo plano, mas não costuma acessá-lo com frequência, fique atento, pois este aplicativo só está obstruindo o desempenho da bateria e gastando a mesmo sem necessidade.
Por isso, este tutorial Android vai ensinar-lhe como parar esses aplicativos.
Há duas maneiras de parar estes aplicativos em segundo plano, o primeiro caminho não exige nada, enquanto que para seguir o segundo, é necessário rotear o Android, se você já fez isso, então nós recomendamos que você vá diretamente para a segunda seção.
Parar aplicativos em segundo plano sem rotear o Android
Você deve primeiro ativar a seção de opções de developer. Uma vez decidido realizar esse procedimento, você deve ir a esta seção e selecionar a opção Estatísticas de processo: Aqui você pode ver os aplicativos que estão sendo processados em segundo plano, outra maneira de ver quais são esse tais aplicativos de segundo plano de forma mais complexa é através das Configurações, então você deve selecionar bateria, a partir de então você vai ver quais aplicativos consomem mais bateria do seu telefone celular.
Quando você já tiver uma lista de aplicativos que você deseja parar, você só precisa ir até Configurações> Aplicativos e, em seguida, selecionar o aplicativo em questão e, depois disso, pressione Força Parada, uma vez que você faça o pedido será interrompido até que você reiniciar ou abre novamente esse aplicativo.
Nota: Não pare todos os aplicativos do Google, pois isso pode fazer com que seu telefone possa conter erros.
Deter aplicativos de segundo plano através da forma de rotear o Android
Parar aplicativos de segundo plano com acesso ao root do Android é muito mais fácil você só precisa fazer o download do aplicativo Servicely através do Google Play e abrir o mesmo.
Dentro deste aplicativo, você pode selecionar todos os aplicativos que você quer “congelar” e não é só isso, você também pode configurar as opções que tem, tais como interromper o aplicativo quando a tela estiver desligada ou para os aplicativos novamente quando você reiniciar.
Se você tiver uma maneira melhor de parar os aplicativos de segundo plano do Android, então entre em contato conosco através dos comentários para nos dizer como você faz isso e você pode atualizar este tutorial Android.



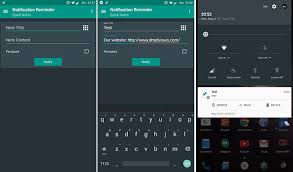
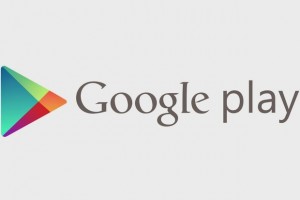




 Se você é portador de algum aparelho Nexus, este é tutorial adequado:
Se você é portador de algum aparelho Nexus, este é tutorial adequado: