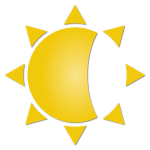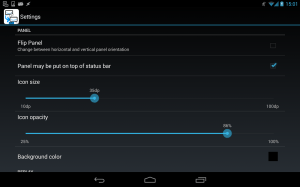Neste tutorial Android, nós iremos ensinar como duplicar a tela do Android com Chromecast.

Se você estiver usando um dispositivo Android como Android L ou Android KitKat, você só precisa de alguns passos simples para criar uma emissão da sua tela para Chromecast.
O primeiro passo é garantir que o Chromecast esteja ligado, conectado à sua TV e na mesma rede Wi-Fi do dispositivo Android.
Em seguida, no Andoird L ou KitKat, vá para Configurações e clique em “Transmitir tela“.
Abaixo está uma lista de todos os Chromecasts disponível na rede.
Você precisa pressionar a tela em seu Android e verá que ela, em breve, irá aparecer na TV corretamente.
Nesse momento, você verá uma notificação permanente mostrando Chromecast e o seu dispositivo Android estará conectado no momento, e, assim, só é precisa fazer os ajustes, se necessário.
Depois que tudo estiver definido, você também tem a opção de ligar e desligar o telefone e o Chromecasts através do botão “Cast Screen” na área de configuração rápida do seu painel de notificação.
Que dispositivos Android pode duplicar a tela do Android com Chromecast?
Até agora, os dispositivos compatíveis com a criação de de tela são:
- Nexus 4
- Nexus 5
- Nexus 7 (2013)
- Nexus 10
- Samsung Galaxy S4 (Google Play Edition)
- HTC One M7 (Google Play Edition)
Duplica a tela do seu ANDROID com CHROMECAST de forma oficial
Se você não tiver dispositivos que permite realizar este efeito, então você tem que instalar a versão mais recente do aplicativo Chromecast para atingir a meta.
- Verifique se o seu Android e Chromecast estão conectados na mesma rede Wi-Fi, e abra o aplicativo Chromecast.
- Selecione em “Transmitir tela” e uma caixa de diálogo indicará qual dispositivo pode se conectar Chromecast.
- Clique no que você quer e o direito em sua tela será exibida. Mais uma vez a notificação permanente no seu dispositivo que permite desligar com um toque ou digite o app Chromecast para uso posterior.
Agora você pode desfrutar o Android sempre tem para você a partir Chromecast !