Há duas mensagens de erro que afetam o sistema operacional Android:
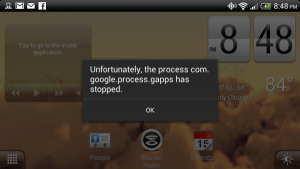 “com.google.process.gapps Infelizmente, o processo foi interrompido” e “com.google.process.gapps parou inesperadamente.”
“com.google.process.gapps Infelizmente, o processo foi interrompido” e “com.google.process.gapps parou inesperadamente.”
Estes erros dizem respeito ao mesmo problema e é realmente fácil de resolver. Assim, neste tutorial Android vamos mostrar-lhe como corrigi-los sem problemas.
Limpar o cache do aplicativo em questão
Se você perceber que a mensagem de erro aparece repetidamente quando você tenta iniciar uma aplicação em particular, então o mais provável é que esta aplicação está causando o problema.
Vá para Configurações> Aplicativos e encontre o apicativo em questão. Clique sobre ele e no menu seguinte, selecione Limpar o cache. Se isso não resolver o problema, você pode excluir os dados do aplicativo.
Isso significa que você vai perder todo o progresso no jogo, conversas, bate-papo e etc., então você pode querer fazer backup de seus dados em primeiro lugar. Você encontrará no botão Limpar Dados Acima a opção Limpar o cache.
Se nenhuma das opções funcionar corretamente, o próximo passo é desinstalar o aplicativo (que pode ser feito a partir da mesma página onde se encontra as opções limpar o cache e dados), desligue e ligue o seu dispositivo Android, para reinstalar esse App.
Limpar dados de serviços do Google Play
Se a limpeza do cache e dados de uma aplicação específica, ou até mesmo a desinstalação não funcionar, não há nenhuma solução rápida.
Isso envolve a remoção de todos os dados de serviços do Google Play, o que soa mais assustador do que realmente é.
Este método irá eliminar as preferências e configurações nos serviços do Google Play, que são fáceis de atribuir novamente; você provavelmente nem sequer percebem que isso já aconteceu.
Primeiro, vá para Configurações> Aplicativos> serviços do Google Play. Na página de informações do aplicativo, toque no botão Gerenciar espaço.
Na próxima tela, clique em Excluir todos os dados. Você receberá uma mensagem de aviso para confirmar que deseja apagar permanentemente os dados. Toque OK para continuar.
Repor as preferências de aplicativos
Outra opção seria ir para Configurações> Aplicativos> Todos e restaurar as preferências do aplicativo (a opção para isso é através do ícone de três pontos no canto superior direito, na maioria dos casos).
Isso fará com que todas as configurações dos seus aplicativos sejam restauradas, mas não serão apagados todos os dados da aplicação. Em outras palavras, ele não vai perder qualquer progresso que você salvou.
Estas são as opções que deixamos neste tutorial, no entanto, se você sabe de outras, então, escreva na área de comentários.

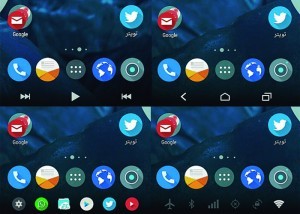 Neste tutorial Android vamos ensinar a adicionar um botão na barra de navegação e trabalhar para mudar esse espaço.
Neste tutorial Android vamos ensinar a adicionar um botão na barra de navegação e trabalhar para mudar esse espaço.
 Com as atualizações mais recentes que o aplicativo ganhou, você pode agora realizar um novo truque para tornar ainda mais fácil e oficialmente, usando a função de WhatsApp Web.
Com as atualizações mais recentes que o aplicativo ganhou, você pode agora realizar um novo truque para tornar ainda mais fácil e oficialmente, usando a função de WhatsApp Web.