Embora os usuários tenham sido capazes de atualizar o Android 6.0 no Motorola Moto X Play, muitos estavam insatisfeitos com o seu desempenho e, portanto, estão à procura de outras opções que forneçam uma qualidade mais adequada, possibilitando uma melhoria no aparelho.

A ROM de melhor alternativa, é sem dúvida a Ressurrection Remix. Isso mostra que o trabalho desinteressado de alguns usuários espertos, vale muito a pena, já que esta rom veio para agradar as pessoas que utilizam o Motorola Moto X Play, fazendo com que os mesmos desfrutem de um aparelho com o sistema operacional Android mais atualizado, proporcionando diversos benefícios.
Neste tutorial vamos mostrar como atualizar o Android no Motorola Moto X Play, usando Ressurrection Remix. Apesar de ser uma vantagem, para realizar o processo de atualização do Android, primeiro você tem que cumprir os requisitos que estabelecemos mais abaxio.
Requisitos para instalar a ROM Ressurrection Remix no Motorola Moto X Play
Para atualizar o Android no Moto X Play, primeiro você deve atender a estes requisitos:
- A bateria do seu Moto X deve estar totalmente carregada. Desta forma, você evitará que ele seja desligado durante o processo, impossibilitando danos ao sistema.
- Se você tiver dados importantes, crie um backup, o processo irá apagar todos os dados sem deixar vestígios.
- Você deve desbloqueado o bootloader, neste link você pode ver um tutorial que ensina como fazer esse procedimento.
- Você tem que rotear o Android, o processo para fazer isso está neste link.
- Você deve instalar um modo de recuperação personalizado, você pode ver este tutorial para fazer isso.
- Faça o download da ROM Ressurrection Remix para Moto X Play a partir deste link e copie para a memória externa de sua Moto X Play
- Faça, também, o download do pacote de aplicativos do Google neste link e copiá-los para o mesmo lugar que a ROM
Se tudo correu bem, agora você pode começar o processo de rooteo abaixo, entre em contato conosco se você teve problemas, antes de continuar.
INSTALAR RESSURRECTION REMIX DE MOTOROLA MOTO X PLAY
Aqui estão os passos para atualizar o Android em sua Moto X Play:
- Reinicie o Moto X Play no modo de recuperação, se você não sabe como fazer isso, então visite o tutorial de instalação.
- No modo de recuperação, selecione Limpe> Limpe avançada e ativa as quatro opções Cache, Dalvik, sistema e dados, deslize para continuar, quando o processo termina, clique em Início.
- Na janela principal, clique na opção Instalar e procure pela ROM, deslize para instalar, quando o processo estiver concluído, pressione novamente Início.
- Instalar agora os aplicativos do Google da mesma maneira que fez para instalar a ROM, mas agora, quando o processo terminar, selecione a opção Reiniciar sistema completo.
- Se tudo correr bem o seu telefone será reiniciado e em poucos minutos você verá a tela de boas-vindas, o que significa que você terminou todo o procedimento corretamente.
Se tudo correr bem e você conseguiu atualizar Android no Moto X Play corretamente!

 Se você um aparelho com este sistema operacional e deseja recuperar seus dados, então não deixe de ler este artigo até o final.
Se você um aparelho com este sistema operacional e deseja recuperar seus dados, então não deixe de ler este artigo até o final.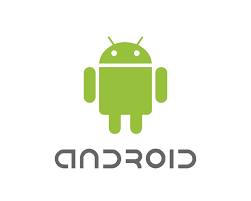 Se você possui um aparelho com este sistema operacional e deseja remover os dispositivos da loja do Google, então fique atento às dicas que estão mais abaixo.
Se você possui um aparelho com este sistema operacional e deseja remover os dispositivos da loja do Google, então fique atento às dicas que estão mais abaixo.
 Se você tem um aparelho com este sistema operacional e deseja obter uma versão antiga de algum aplicativo, então fique atento às dicas que estão mais abaixo.
Se você tem um aparelho com este sistema operacional e deseja obter uma versão antiga de algum aplicativo, então fique atento às dicas que estão mais abaixo.
 Se você tem um aparelho deste e deseja atualizar o sistema operacional dele para a mais nova versão, então fique atento às dicas que estão mais abaixo.
Se você tem um aparelho deste e deseja atualizar o sistema operacional dele para a mais nova versão, então fique atento às dicas que estão mais abaixo. Siga os passos que ensinaremos abaixo e leia todo o tutorial com atenção.
Siga os passos que ensinaremos abaixo e leia todo o tutorial com atenção.