Se você tem um Samsung Galaxy Ace 2 você certamente vai se sentir decepcionado que a empresa decidiu não atualizar o Android 5.1 Lollipop.

A Samsung argumenta que este dispositivo Android não suportaria o Android Lollipop e que está versão não funcionaria de maneira correta.
No entanto, eles não poderiam estar mais errados e um desenvolvedor do XDA Developers tem mostrado.
Neste tutorial vamos mostrar-lhe como atualizar o Android 5.1 no Samsung Galaxy Ace 2 usando o ROM personalizado CyanogenMod 12 de forma muito fácil, você só precisa se qualificar e depois ir para as etapas na segunda seção.
Requisitos para a atualização do Android 5.1 Lollipop no Samsung Galaxy Ace 2
Para atualizar o Android Lollipop no Galaxy Ace 2, acima de tudo, você deve cumprir todos estes pontos:
Seu Samsung Galaxy Ace 2 deve ter sua bateria carregada, de modo a evitar que ele seja desligado durante o processo.
Se você tiver dados importantes, crie um backup, pois o processo irá apagar todos arquivos do Samsung Galaxy Ace 2 sem deixar vestígios.
Você deve rotear o Android antes de iniciar, o processo para fazer isso está neste link.
Baixe o ROM CyanogenMod 12 a partir deste link e faça a cópia para a memória externa do seu telefone.
Baixe aplicativos do Google através deste link e copie para a mesma direção que a ROM.
Se tudo correu bem, agora você pode começar o processo de atualização abaixo.
Atualização do ANDROID 5.1 Lollipop no Samsung Galaxy Ace 2
Aqui estão os passos para atualizar o Android no Ace 2:
- Pressione o volume para cima e sem soltar, pressione o botão de energia.
- Uma vez que você entrar no menu de recuperação, solte ambos os botões.
- Neste menu, você deve usar os botões de volume para mover e o botão de enrgia para confirmar, siga estas rotas:
- * Limpe dados de fábrica > Sim – Excluir todos os dados do usuário.
- * Limpe partição cache> Sim – Limpe o cache.
- * Avançado> limpar cache de Dalvik> Sim – Limpe o cache Dalvik.
- Depois de fazer isso, é hora de começar a atualizar seu telefone. Para isso, no mesmo menu selecione “Install zip do cartão SD” e, então “escolher zip partir do cartão SD”, busque o ROM e confirme.
Quando o processo estiver concluído repita o passo para instalar os aplicativos do Google.
Uma vez completo, é aconselhável reaplicar os passos “Limpe partição cache” e “Limpe Dalvik cache” antes de seguir a diante.
Quando você tiver feito isso, apenas selecione “reiniciar o sistema agora” e reiniciar o telefone.
Não se desespere, a primeira inicialização pode demorar até 20 minutos, quando terminar, você verá a tela de configuração inicial, e terá feito o processo corretamente.
Se você não teve problemas, você realizou a atualização do Android 5.1 Lollipop no Samsung Galaxy Ace 2, no entanto, se você ainda tem dúvidas, entre na seção de comentários ou em nossas redes sociais para obter ajuda.

 Se você possui um aparelho deste, então fique atento às dicas que fornecemos mais abaixo, certamente você conseguirá obter a nova versão do Android sem problema.
Se você possui um aparelho deste, então fique atento às dicas que fornecemos mais abaixo, certamente você conseguirá obter a nova versão do Android sem problema. O Mac é um identificador de 48 bits que é único para qualquer dispositivo de rede.
O Mac é um identificador de 48 bits que é único para qualquer dispositivo de rede.
 Existem aplicativos e configurações dentro do próprio sistema que permitem melhor a qualidade de uso dos aparelhos. Sendo assim, siga nossos tutoriais, pois certamente você conseguirá desfrutar de um dispositivo Android mais veloz e com melhor desempenho.
Existem aplicativos e configurações dentro do próprio sistema que permitem melhor a qualidade de uso dos aparelhos. Sendo assim, siga nossos tutoriais, pois certamente você conseguirá desfrutar de um dispositivo Android mais veloz e com melhor desempenho.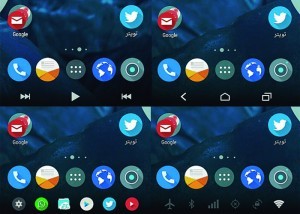 Neste tutorial Android vamos ensinar a adicionar um botão na barra de navegação e trabalhar para mudar esse espaço.
Neste tutorial Android vamos ensinar a adicionar um botão na barra de navegação e trabalhar para mudar esse espaço. Muitos usuários reclamam que estes aplicativos deixam o aparelho mais lento e ocupam muito espação na memória interno, impossibilitando o bom funcionamento.
Muitos usuários reclamam que estes aplicativos deixam o aparelho mais lento e ocupam muito espação na memória interno, impossibilitando o bom funcionamento. Esse tutorial tem como objetivo ensinar você a alterar os aplicativos padrão que tem o seu dispositivo Android.
Esse tutorial tem como objetivo ensinar você a alterar os aplicativos padrão que tem o seu dispositivo Android. No entanto, algumas vezes podemos receber mensagens que não nos agrada ou então que enchem a memoria do nosso aparelho Android.
No entanto, algumas vezes podemos receber mensagens que não nos agrada ou então que enchem a memoria do nosso aparelho Android.