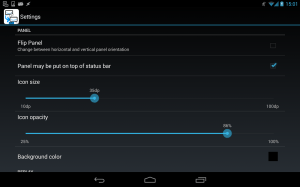A nova atualização do Android trouxe muitos recursos interessantes, juntamente com um design muito inovador, no entanto, nem tudo tem sido bom uma vez que algumas funções são desativadas pensando que ninguém usaria, embora muitos usuários tem mostrado seu desconecto.

Uma das opções é de desligar, com versões mais antigas do sistema operacional móvel do Google poderia reiniciar a partir de um menu que aparece quando você pressiona o botão de energia por alguns segundos, este menu tem deixado de aparecer no Android 5.0 Lollipop e foi substituído por uma única opção, mas nem tudo está perdido, agora temos uma maneira de voltar para o menu anterior.
Como colocar o menu de desligamento avançado no Android 5.0 Lollipop
Para colocar este botão de menu desligado avançado, antes de tudo, você deve seguir o tutorial para instalar o Xposed Framework no Android 5.0 Lollipop, uma vez que você fez isso, deve reiniciar o telefone para evitar a execução de aplicativos que interferem com o processo.
Uma vez que você fizer isso, você pode ir para a seção de módulos dentro do Xposed Framework e de lá fazer o download e instalar o módulo chamado Material Power Menu, você também pode ir a este link (https://play.google.com/store/apps/details?id=com.naman14.powermenu) do Google Play e baixá-lo de lá.
Configurar o menu de desligamento avançado no Android 5.0 LOLLIPOP
Depois que o aplicativo for instalado, você pode abrir e isso irá pedir permissão de usuário, aceite e, em seguida, vá à interface do aplicativo em que você só tem a opção de adicionar um atalho para que, quando pressionado, você veja as opções avançadas de desligar, pura e simples.
Outra maneira de tornar esse processo aceitável é através de Gravity Box, mas deixaremos esse aplicativo para o próximo tutorial.

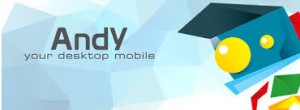

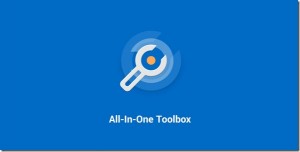 Então, deixamos um tutorial Android explicando o que fazer para corrigir esse problema.
Então, deixamos um tutorial Android explicando o que fazer para corrigir esse problema.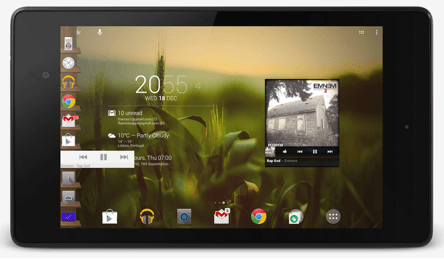
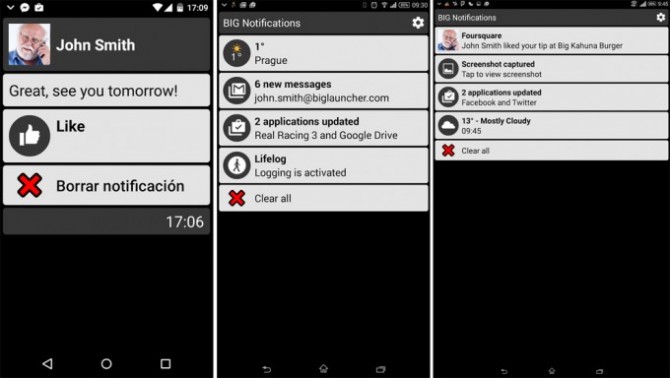
 Com as atualizações mais recentes que o aplicativo ganhou, você pode agora realizar um novo truque para tornar ainda mais fácil e oficialmente, usando a função de WhatsApp Web.
Com as atualizações mais recentes que o aplicativo ganhou, você pode agora realizar um novo truque para tornar ainda mais fácil e oficialmente, usando a função de WhatsApp Web.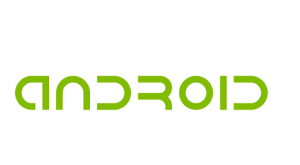 Esse é um problema que atinge todos os usuários desse sistema operacional.
Esse é um problema que atinge todos os usuários desse sistema operacional.