No mundo dos dispositivos Android, o HTC sempre foi conhecido por ter uma bela camada de personalização que está de acordo com a mais recente atualização do sistema.

Embora sua libertação era exclusiva da companhia telefônica, podemos instalá-lo em qualquer telefone com alguns passos simples.
Para instalar o Blinkfeed e Sense do HTC em qualquer telefone só basta seguir este tutorial Android para desfrutar dos recursos dessa camada de personalização, mesmo se o seu telefone seja de uma marca diferente.
Note que antes mostramos como instalar o Blinkfeed em qualquer terminal, que é também um processo válido, no entanto, esta é a experiência completa com Sense. Porém, se você quer apenas o lançador veja este outro tutorial.
Instale Blinkfeed e Sense do HTC em qualquer telefone
Estes são os requisitos que precisa ter para instalar a camada de personalização do HTC em qualquer dispositivo Android:
Seu sistema operacional deve ser, pelo menos, o Android KitKat 4.4 ou superior, as versões anteriores não pode executar esse processo.
Você deve baixar e instalar os seguintes aplicativos (Se você não sabe como instalar um APK, vá a este tutorial “http://tutorialandroid.net/instalar-aplicacion-sin-google-play/”):
Os aplicativos a serem baixados são: HtcBlinkFeed, HtcServicePack, MyHTC, Weather, WorldClock, HtcWeatherClockWidget, HtcLocationServicesSetting eLocationPicker.
Depois de instalar cada um dos aplicativos você deve reiniciar o seu telefone para que você não tneha problemas com os aplicativos em execução ao usar o lançador.
Quando você reiniciar o telefone, você só precisa pressionar o botão de início e a opção Blinkfeed aparecerá, selecione-o e faça a configuração.
DEFINIR AS REDES DO BLINKFEED E SENSE PARA QUALQUER ANDROID
Alguns módulos requerem que você instale apenas aplicativos de redes sociais, você pode baixar as seguintes redes sociais abaixo: Facebook, Chilro, Instagram, Google Plus e LinkedIn.
Se você não tem uma conta em qualquer uma dessas redes sociais pode omitir sem problemas.
Depois de terminar a configuração, você pode fazer, sem problema algum, a personalização do seu Android com Blinkfeed e Sense do HTC.

 Este tutorial Android vai ensinar você a conhecer o modelo do seu Android de duas maneiras fáceis.
Este tutorial Android vai ensinar você a conhecer o modelo do seu Android de duas maneiras fáceis.
 Em alguns casos isto pode ser irritante por causa do tempo ou do espaço perdido.
Em alguns casos isto pode ser irritante por causa do tempo ou do espaço perdido.
 Vamos ensinar você quatro maneiras que ajudaram a reduzir o uso de seus dados em seu telefone com sistema operacional Android.
Vamos ensinar você quatro maneiras que ajudaram a reduzir o uso de seus dados em seu telefone com sistema operacional Android.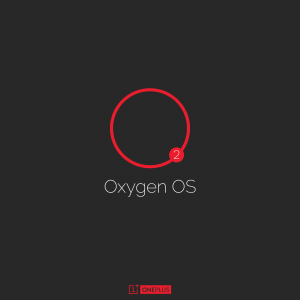

 Anteriormente, nós mostrarmos como ativar o modo silencioso no Android 5.0 Lollipop, porque esta versão do sistema elimina está opção completamente.
Anteriormente, nós mostrarmos como ativar o modo silencioso no Android 5.0 Lollipop, porque esta versão do sistema elimina está opção completamente.